Different user types have varying levels of access when it comes to editing their virtual card details.
Admin users have the ability to make changes to their own card details without any approval needed.
On the other hand, Finance and Employee users must obtain approval from the Admin/Budget Owner before their changes can be implemented.
To learn more about how users can edit their virtual card details in-app, click on the links below categorized by user type:
How can Admins edit their card details
1. Click on Cards on the left-hand side, under Spend
2. Click on the card you would like to edit. Scroll down to All card details 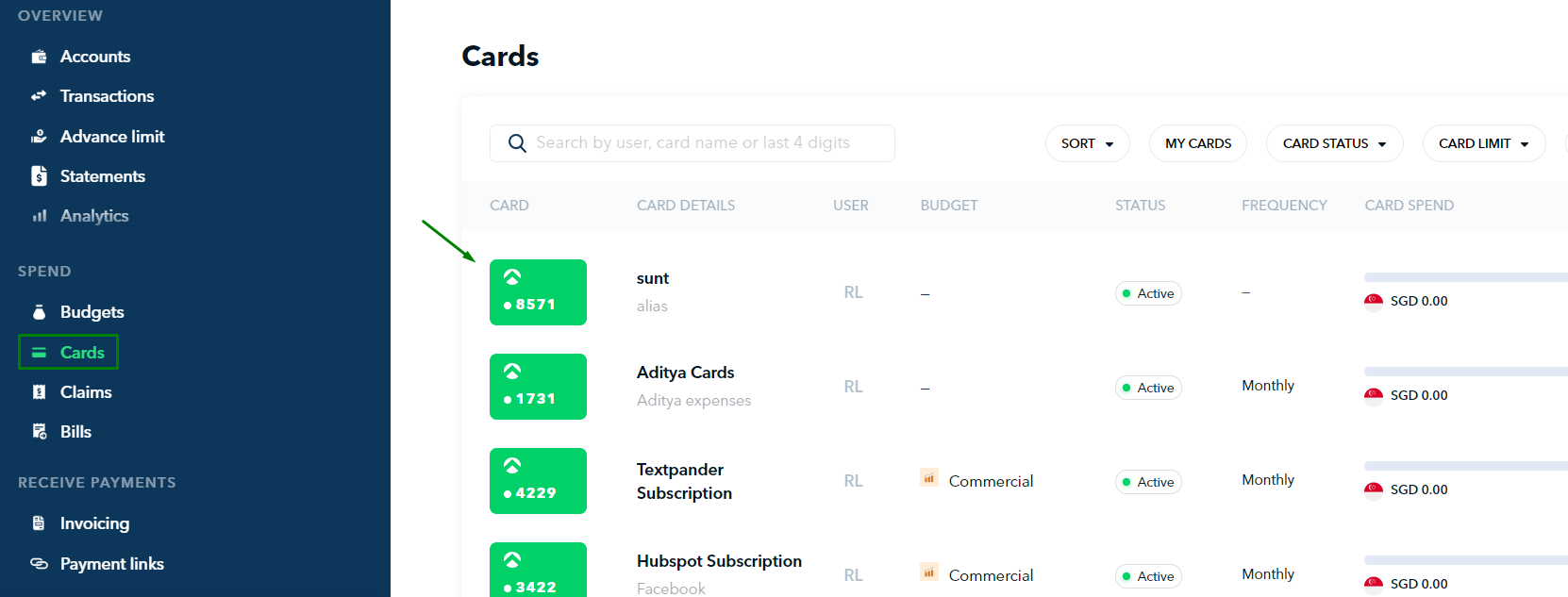
3. Click on "Edit"
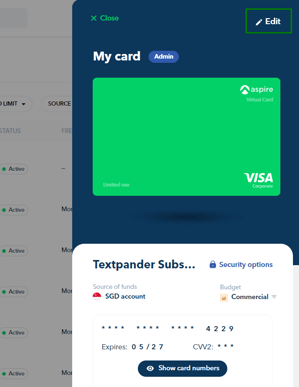
4. Make the changes you require from the list below:
| Field | Description |
| Card name | Name of the card |
| Card purpose | Description of card purpose |
| What type of card will it be? | Select if it's a virtual or physical card |
| Source of funds | You can change the card's funding source within the same currency (e.g. SGD Debit account to SGD Advance Limit) |
| Spend limit | Set a spending limit and choose the refresh frequency (daily, weekly, monthly, quarterly, yearly, one-time). |
| Freeze automatically | Choose automatic card freezing based on transaction count or selected date. |
| Budget | Tag the card to an Aspire budget |
| Allow specific currencies ONLY | Choose the currencies that you want to allow for transactions with the cards. |
|
Merchant category restrictions
|
Specify the merchant's category for card usage. |
| Specific merchant restrictions | Specify specific merchants for card usage. |
| Reporting fields | Configure categories and custom fields for card transactions. |
| Exclude from auto reminders | To exclude this card from auto-receipt reminders, toggle the button. |
| Card colour | Colour of the card |
5. Once done, click "Update card". Your saved changes will be activated immediately.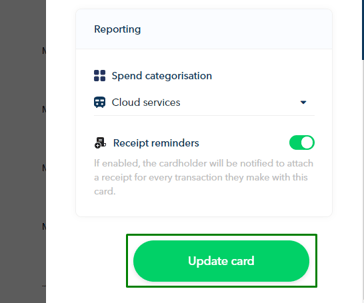
How can Finance and Employee users edit their card details
To request to update your card details:
1. Log into your Aspire Account and click on "Cards"
2. Click on the card you would like to request a change of details
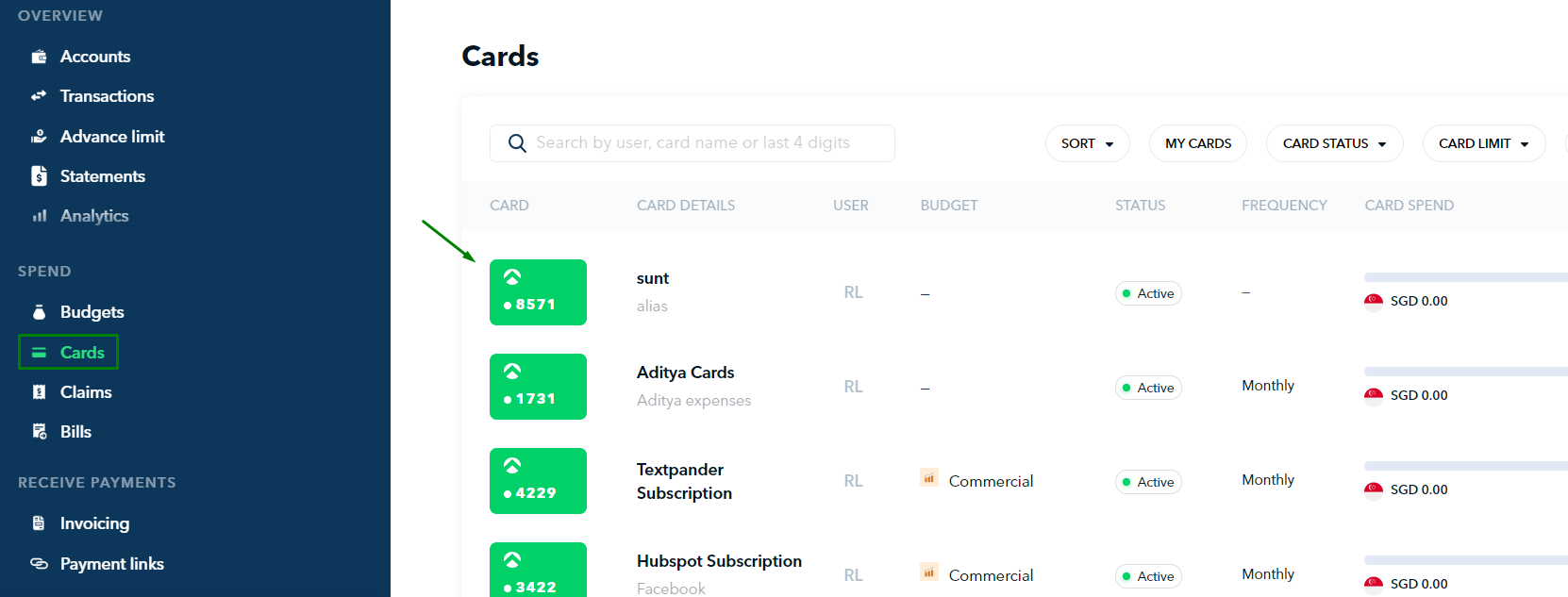
3. Click on "Request Edit" in the top right-hand side 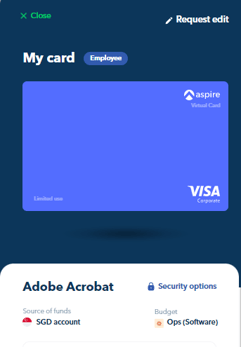
4. Make the changes and edits on the fields you'd like to change
5. Scroll down to the bottom where it says Additional Information to include a reason/note to your Admin/Budget Owner requesting your edits. You can also add a supporting document.
6. Click on "Submit edit request" and wait for your Admin/Budget Owner to approve your request
You will receive an email once your request is approved or rejected.
Questions? Please log in to the app and reach out in the chat at the bottom right corner of the screen.
Suggestions? Let us know here.
