Forward your bills/invoices to your unique email address, and let Aspire do the manual data entry!
To streamline the process of creating bill entries on your Aspire account, you can send emails with invoices directly to your designated email ID.
The OCR technology will then automatically fill in the necessary details, and the bill entries will be in draft state.
Additionally, you can ask your vendors to send their invoices to your dedicated email ID, ensuring a smooth processing of bills on your Aspire account.
Note! When forwarding bills to the unique email address, it's important to note that only certain file formats are supported. These include JPG, JPE, JPEG, PNG, GIF, and PDF files. Bills/invoices in CSV & XLXS format are NOT supported.
Follow the steps below or watch our video guide on how to get started with forwarding bills/invoices to your unique email ID:
1. Copy your unique email ID by going to "Bills" under "Spend" Menu. You can forward your bills to this unique email ID or ask your vendors to directly send the invoice here.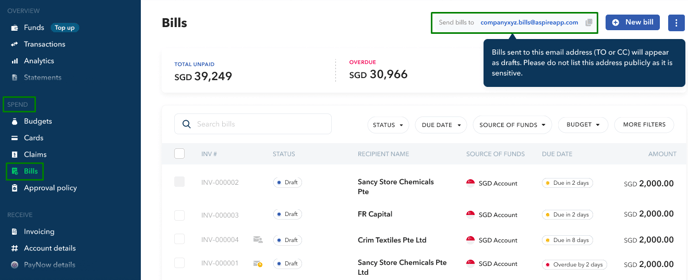
Note: If you cannot see your unique email address, click on "New Bill" and submit a Bill. A unique email address will be assigned to you after your first Bill submission.
2. Once the forwarded email containing invoices is processed, bills entry in draft status will appear on the Bills Dashboard.
- This icon
 will appear next to the drafted bill if it was sent by one of the users of your Aspire account:
will appear next to the drafted bill if it was sent by one of the users of your Aspire account: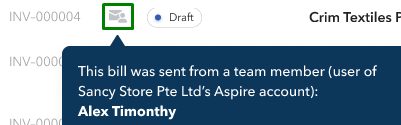
- This icon
 will appear next to the drafted bill if it was sent by any other person outside of your Aspire account:
will appear next to the drafted bill if it was sent by any other person outside of your Aspire account: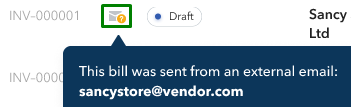
3. Admin, finance user, or Budget Owners can review and submit the bills by clicking the draft bills from the list.
A pop-up window would slide from the right part of the page where you can see the attached bills, the content of the email, and amend the Bill and Transfer details.
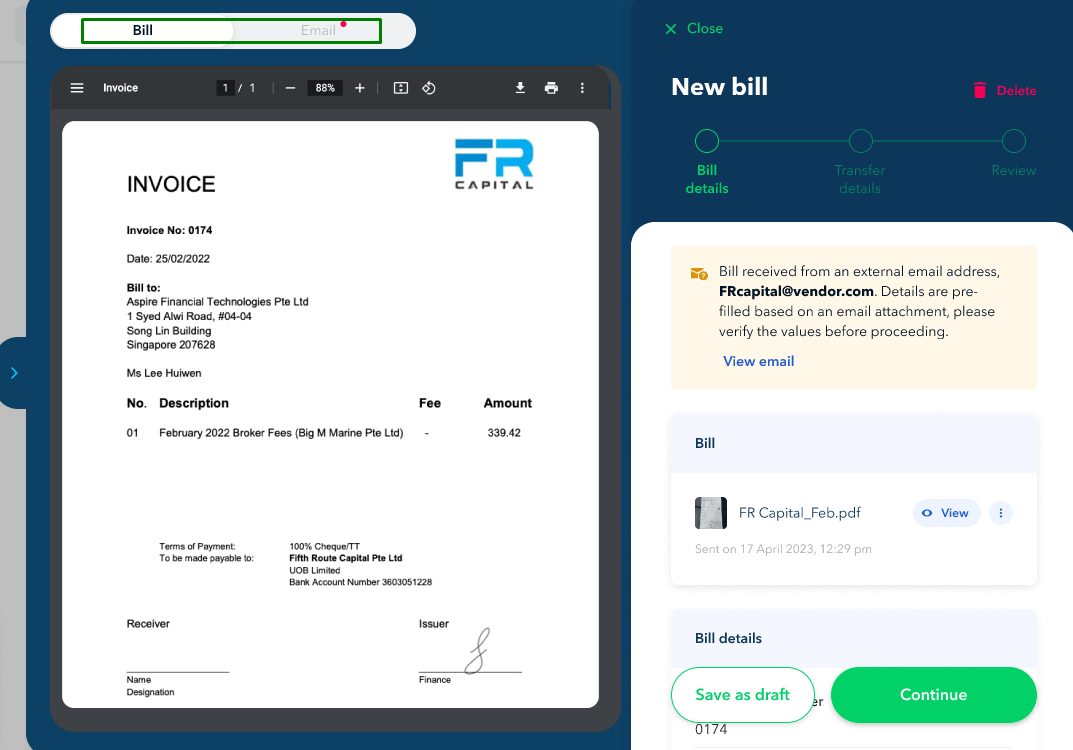
If there are multiple files attached to the email, you can add the other files as supporting documents to the bill submission:
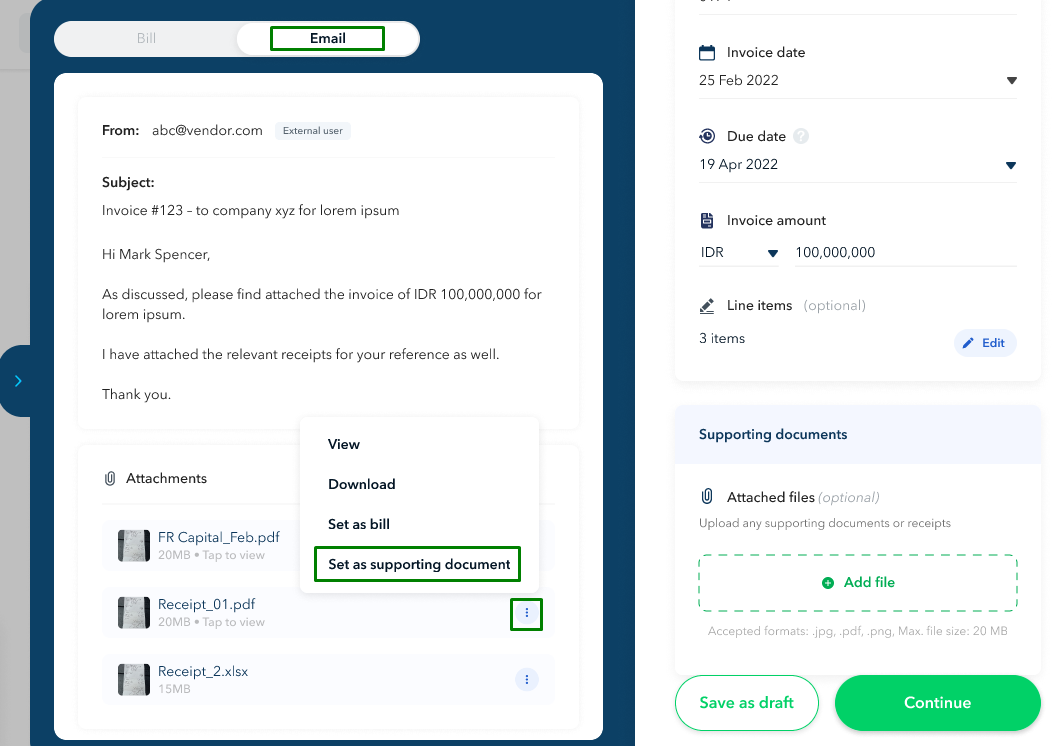
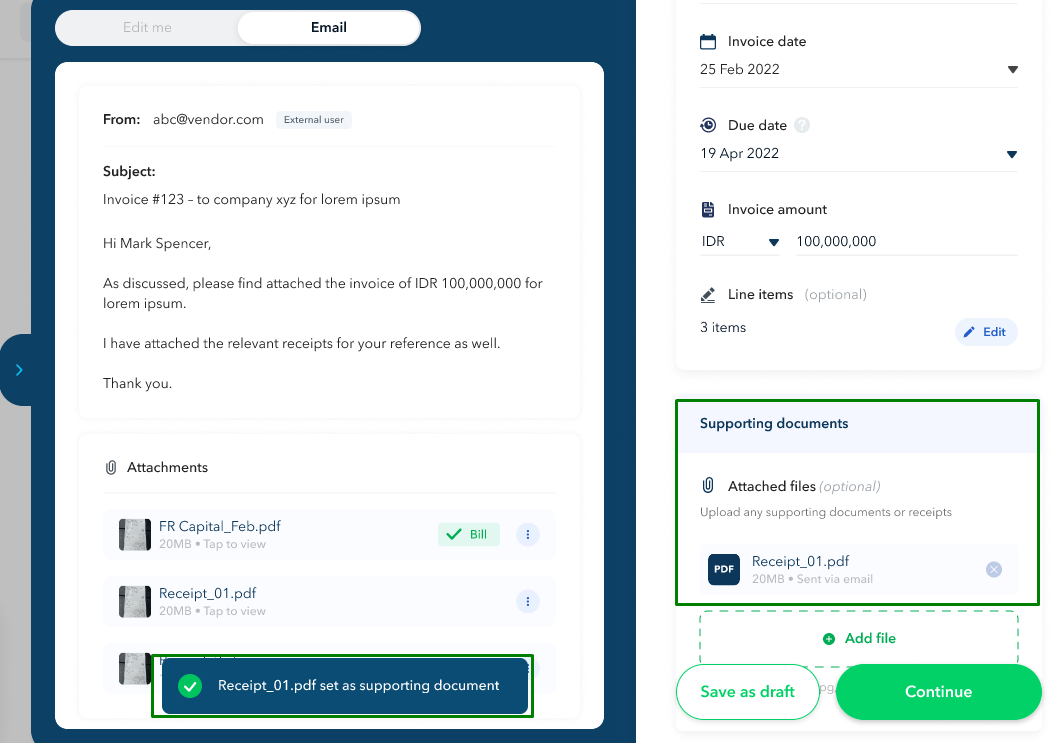
4. Once the Bill is reviewed and submitted, users can approve the submitted bills to initiate the transfer to the said bills
Related articles:
- Who can view, create, submit and approve Bills?
- How to review and pay submitted bills?
- How can I create a Transfer Approval Policy?
Questions? Reach out in the chat at the bottom right corner of the screen.
Suggestions? Let us know here.
