Admin users can create a payment Transfer Approval Policy in three easy steps. Once the policy is set up, payments are automatically routed to the right approvers before transferring to the beneficiary.
Let's see how to set up an Approval policy. This is a sample Approval Matrix for a company:
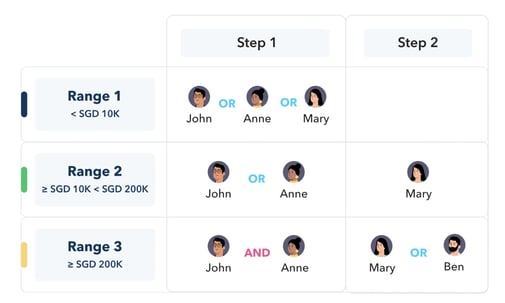
As you can see, we have multiple approvers at different steps based on the amount that needs to be transferred. Similarly, you can create your own Transfer Approval Policy on Aspire. Watch our video guide below or follow the steps further down the page:
Here are a few things to keep in mind!
1. If an Approver creates a transfer, they don't need to approve it. Some approvals may be skipped. (Click here to read more about this)
2. Approval policies can be edited by Admins only. Other Admins are notified whenever the policy is updated.
3. Approval policy applies to transfers only after the policy is published. Previously created transfers will go through the older approval process.
4. All updates to the Approval Policies will be visible in the Approval Policy activity logs:

Step-by-Step Guide:
If you're using Aspire website, access the Transfer Approval Policy in the Users & Access section of the menu (bottom left): If you're using Aspire mobile application, click on the "Menu" button on the lower side of the screen. Scroll down to the Users & Access section, then click "Transfer approval policy".
If you're using Aspire mobile application, click on the "Menu" button on the lower side of the screen. Scroll down to the Users & Access section, then click "Transfer approval policy".
Step 1: Define Transaction Ranges:
To create a new Approval Policy, the first step is to add new transaction ranges and specify the range limits:
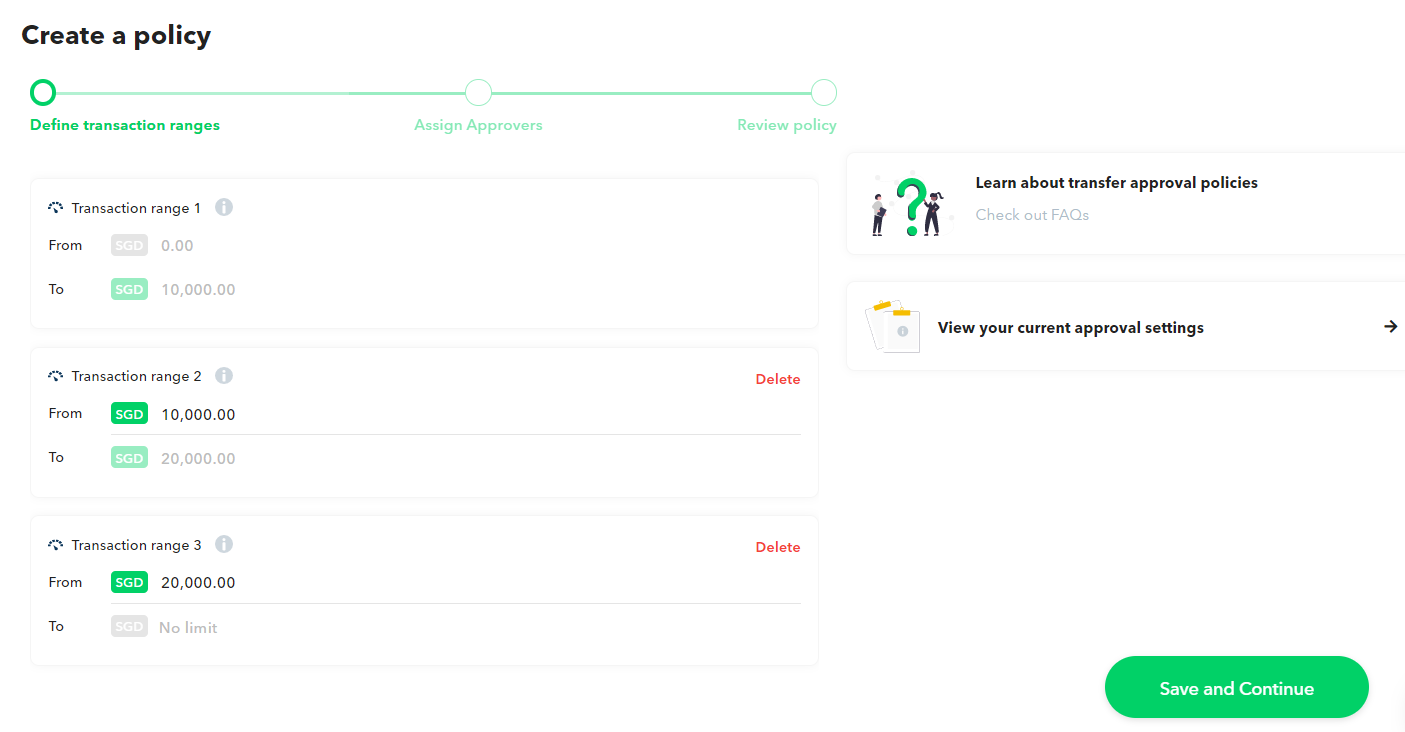
Please Note:
- You can create up to 3 transaction ranges.
- The first range starts from SGD 0.
- A defined Range will be inclusive of the lower limit and less than the upper limit. In this example, SGD 10,000 is in Range 2, and SGD 20,000 is in Range 3.
Step 2: Add Approvers
In the second step, add your approvers for each range. This can be done in three parts:
- Add Approval Steps: You can add up to three Approval Steps in every range. After Step 1 is approved, the transaction will go for Step 2 approval and so on.
- Assign approvers in each Step: Select users who will be approving transfers. Only Finance users with Transfer rights and Admins can be approvers.
- Select settings for each Step: Select whether Approval is required from Any one approver in a Step or from All approvers in a Step.
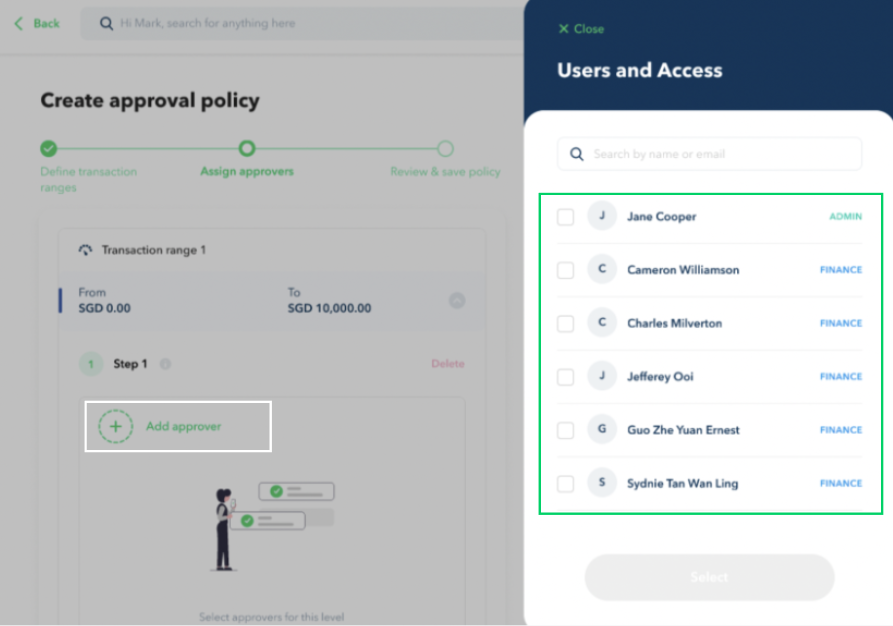

Please Note: Approvers added in one range are not automatically added to the next Range. (For example, Approvers for SGD $0 to $10,000 are not automatically added in SGD $10,000 to $20,000). If you want to add the same approvers from Range 1 to Range 2, you must add the same users again in Range 2.
Step 3: Review the policy and publish changes
You're almost there. The last step is to Review the policy and Save it. If you want to make changes, go back to the previous steps to make edits.

Once you are happy with the Policy, hit "Save Policy", enter the OTP, and you're done!
Questions? Please log in to the app and reach out in the chat at the bottom right corner of the screen.
Suggestions? Let us know here.
