To help you navigate this article, please choose from the link below:
Steps by step on receiving transfers in the Aspire USD Account
You can receive USD transfers / top up your USD Account in the following ways:
Via Local Account Details
Your USD Local account details can only receive USD transfers from within the US. Follow the steps below if you want to receive transfers to your USD account using your local account details.
- Login to your Aspire account
- Click on "USD Account" under Accounts
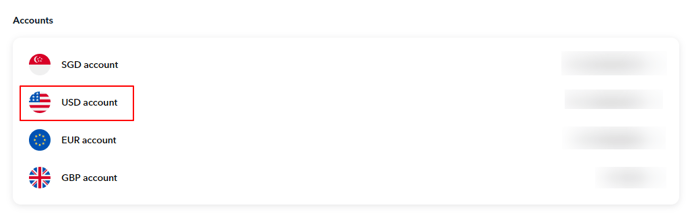
- Click on "See Local details" under the Local Account Details tab
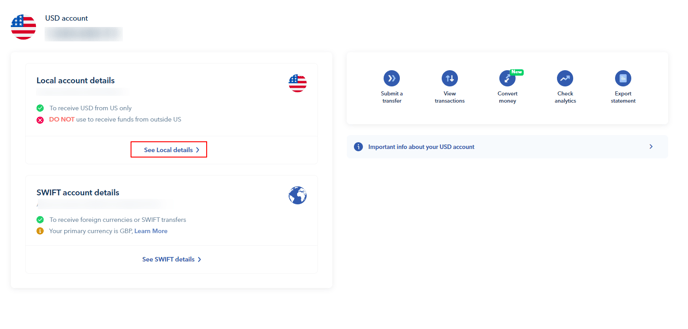
- Click on "Share details"
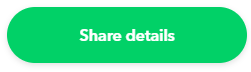
- Choose whether you want to "Download official letter" or "Copy payment instructions". Either way, you can share the local account details with your sender!
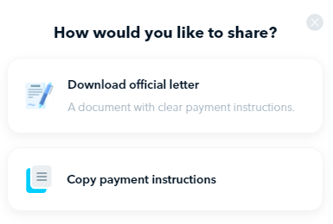
Via SWIFT Account Details
Using your SWIFT account details, you can receive USD and other supported currencies from 180+ countries. Click here to see the list of the countries you can receive from (we are unable to receive transfers from countries and territories marked with an asterisk).
Follow the steps below if you want to receive transfers to your USD account using your SWIFT account details.
- Login to your Aspire account
- Click on "USD Account" under Accounts
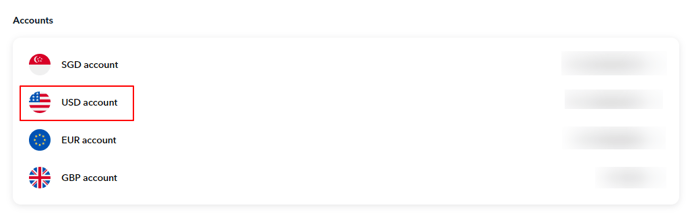
- Click on "See SWIFT details" under the SWIFT Account Details tab
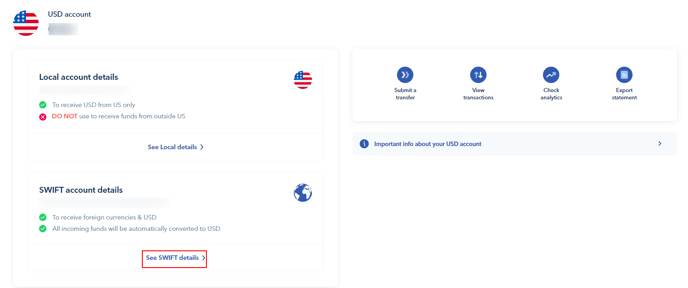
- Click on "Share details"
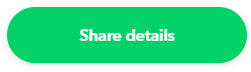
- Choose whether you want to "Download official letter" or "Copy payment instructions". Either way, you can share the local account details with your sender!
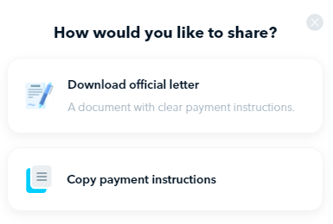
To ensure that your SWIFT transfer is successfully received into your account, you can download a guide on the SWIFT payment format by clicking this link. This guide can be shared with your sender to provide them with the necessary information for a smooth transfer.
Note!
- We are NOT able to receive ELECTRONICS FUNDS TRANSFER (EFT)
- Clearing Code is not required when making SWIFT transfers to your USD SWIFT Account Details. Your clients can transfer money to your SWIFT account details using your IBAN number and SWIFT Code.
Do I have the same SWIFT Account Details for my Aspire USD Account if I already have an Aspire EUR/GBP Account?
Yes. If you're receiving a transfer from any of our supported currencies, you would need to set up your primary currency. This way, your FX transfer will be converted to your chosen primary currency and added to that account.
You may view some example scenarios below for clarity:
- Your main currency is EUR. When someone sends 100 AUD to your SWIFT account, it will be converted to EUR and deposited into your EUR Account. When someone sends 100 USD to your SWIFT account, it will be deposited into your USD Account without conversion.
- Your main currency is USD. When someone sends 100 AUD to your SWIFT account, it will be converted to USD and deposited into your USD Account. When someone sends 100 EUR to your SWIFT account, it will be deposited into your EUR Account without conversion.
How do I set my account's Primary Currency?
To set up the account's primary currency, Admin users must:
- Click on USD Account under the My Accounts section on the homepage
- Select "SWIFT account details"
- A pane will slide from the side. On the upper part of the pane, hit "click here" to update your primary currency
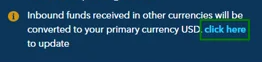
- A new window will pop up. Select your choice for the primary currency, whether USD, EUR or GBP, then click "Update primary receiving currency"
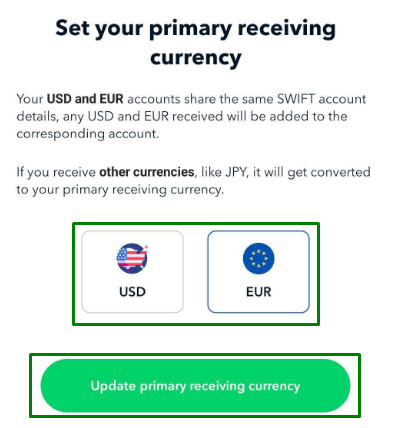
Please be informed that we received feedback that funds received via HSBC are, in some instances auto-converted to GBP during the transaction process. However, as your account only supports USD currency, the funds will be auto converted from GBP back to USD once they are received into your Aspire account.
To avoid double conversion when receiving from HSBC, please request your sender to add "Do Not Convert" in the payment reference field.
Related Articles:
- Can you support Semi-Automated/manual SWIFT Transfers?
- Can I receive Cash Transfers?
- How long does it take for the funds to reach my USD account?
- From which countries can I receive transfers to my USD account?
- What are the fees when receiving funds into my USD Account?
Questions? Please log in to the app and reach out in the chat at the bottom right corner of the screen.
Suggestions? Let us know here.
