At Aspire, we value your account security. You may enable this feature for additional verification for your Aspire app logins.
Admin users can enable “Organisation 2-step verification” which will require all users of their Aspire account to use 2-step verification. However, individual users also have the option to enable this feature for their own Aspire accounts if the Admin has not already mandated it.
Once enabled, users have the flexibility to select their preferred method of verification:
- OTP verification - This method involves verifying an OTP received via email during login.
- In-app verification - With this method, users are required to add a trusted device which can be used to review and approve login requests on other devices or browsers.
- How can Admins activate mandatory 2-step verification for all users of the Aspire account
- How can individual users activate 2-step verification on their Aspire account?
- How to change the preferred method of verification
How can Admins activate mandatory 2-step verification for all users of the Aspire account
- Click the
 "Settings" button on the upper right of the page, then select "Security"
"Settings" button on the upper right of the page, then select "Security" - Click "2-step verification"
- Tick the toggle button for "Organisation 2-step verification" to enable/disable this feature for all users under your Aspire account.
-1.png?width=451&height=304&name=Untitled%20(7)-1.png)
Note: If the 2-step verification has been activated for the whole organisation, individual finance and employee users won't be able to disable this on their end.
How can individual users activate 2-step verification on their Aspire account?
If Admin, Finance and Employee users wish to enable this feature for their own Aspire account:
- Click the
 "Settings" button on the upper right of the page, then select "Security"
"Settings" button on the upper right of the page, then select "Security" - Click "2-step verification"
- Tick the toggle button for "2 -step verification" to enable/disable this feature for yourself.
Note! Once activated, you will be prompted to perform 2-step verification every time you log in to your Aspire account. If using your personal device, you can choose to remember the device to skip 2-step verification for 7 days by toggling the option:
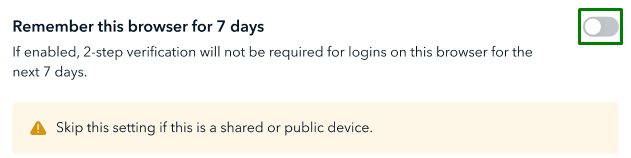
After 7 days, 2-step verification will again be required for logins on the same device.
How to change the preferred method of verification
Once the 2-step verification is activated on your account, you can choose your preferred method of verification by going to ![]() Settings > Security > 2-step verification.
Settings > Security > 2-step verification.
If you choose In-app verification
Whenever you log in to your Aspire account on your desktop or any other device, a notification will be sent to your trusted device.
You can then click on "Approve" on your mobile device to login to your account. To enable this verification method:
1. Click on "Set up a trusted device"
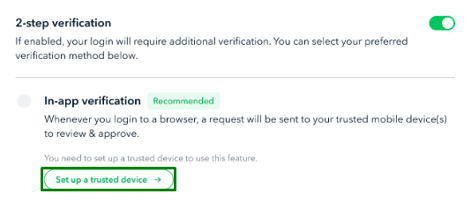
2. Follow the instructions shown in-app
.png?width=490&height=338&name=Untitled%20(10).png)
3. Once you have downloaded the Aspire mobile app and logged in to your account, your device will appear as an option for your trusted device. Click on "Set up as a trusted device"
.png?width=524&height=336&name=Untitled%20(11).png)
4. Click the notification sent to their chosen trusted device, follow the 4 verification steps, and that's it!
.png?width=349&height=238&name=Untitled%20(13).png)
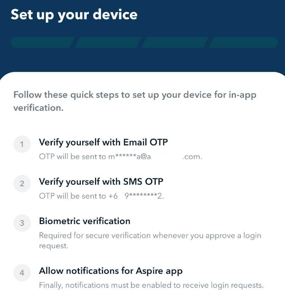
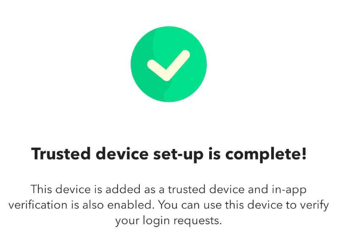
.png?width=322&height=287&name=Untitled%20(12).png)
Once you have configured your in-app verification, you will find the Trusted device tab under Settings > Security.
If you ever need to manage your trusted device, you can access this tab. Here, you can choose to rename your trusted device or remove it completely.
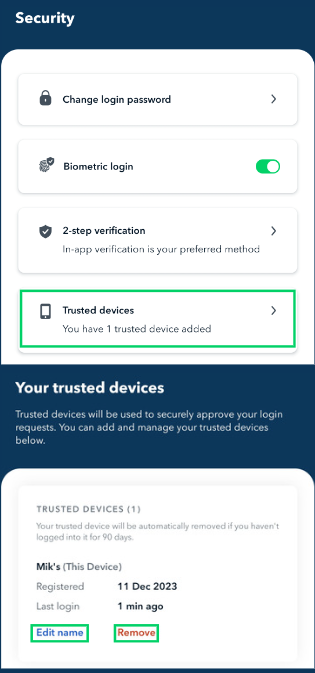
Few things to take note of:
- You can set up to 5 trusted devices on your account.
- We will automatically remove any assigned trusted devices from the list if they have NOT been logged into within 90 days.
- Devices without built-in biometric features will not have the option to use the In-app verification method on their Aspire account. They can only utilize the OTP verification method if they have enabled 2-step verification.
If you choose OTP verification
You will receive an OTP to your registered email that needs to be entered before you can access your account.
Questions? Please log in to the app and reach out in the chat at the bottom right corner of the screen.
Suggestions? Let us know here.
